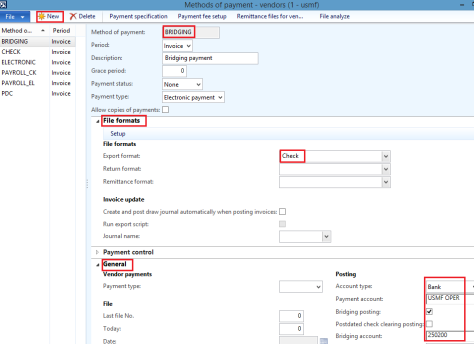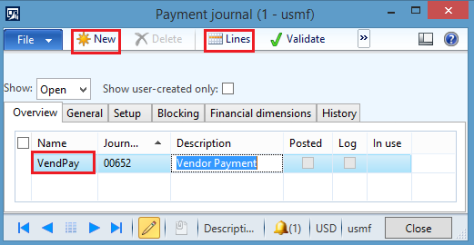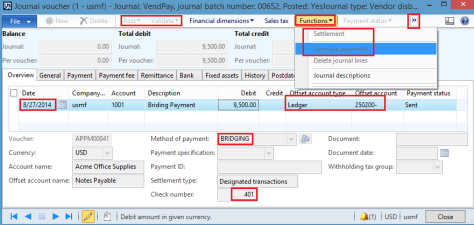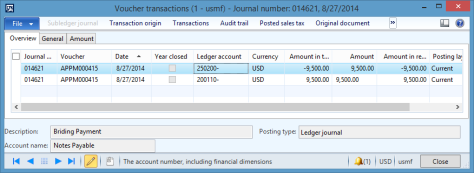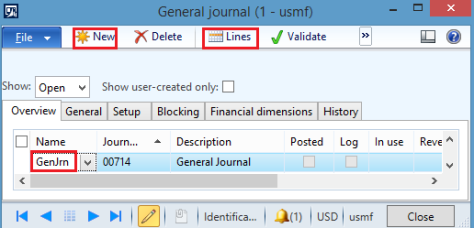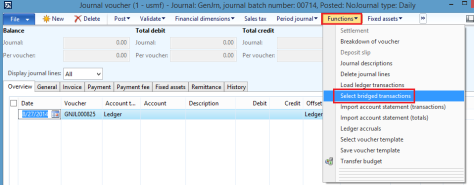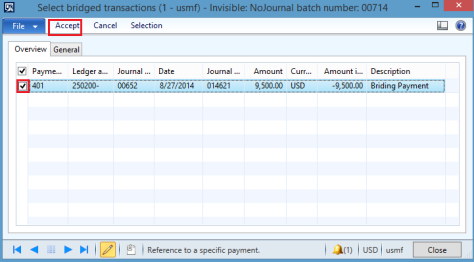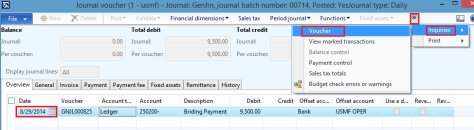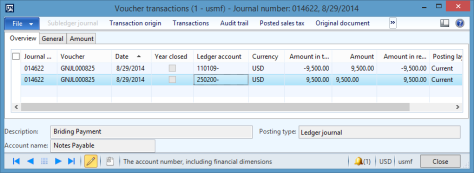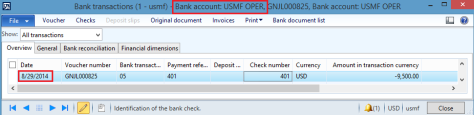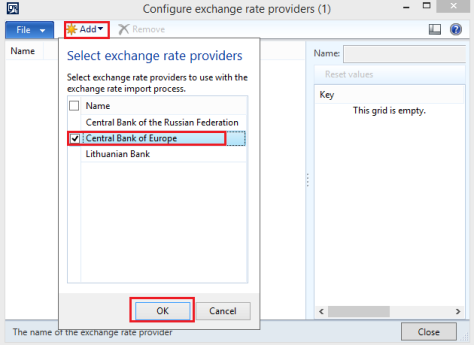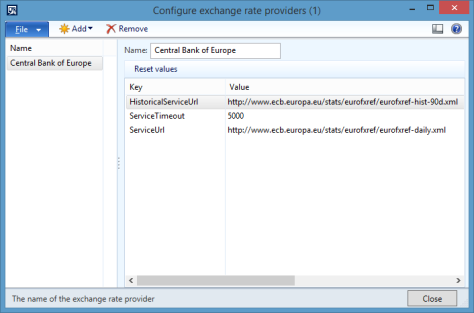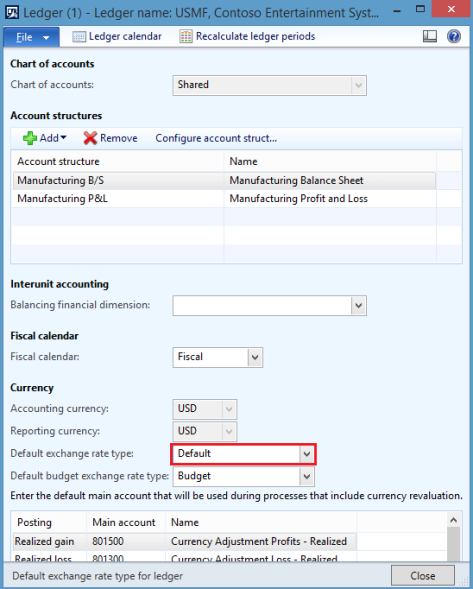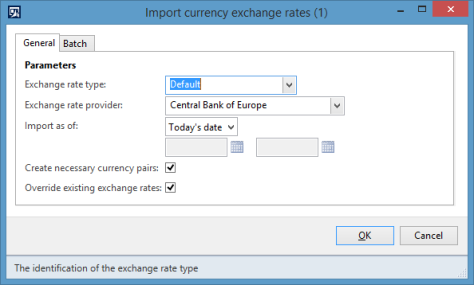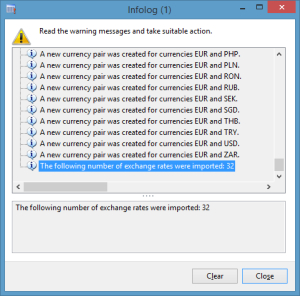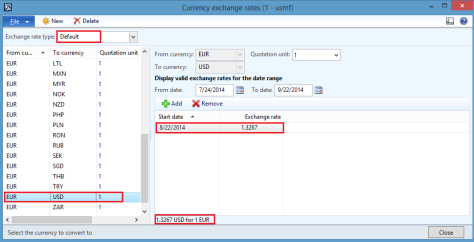This topic explains about how to add the external user of the vendor so that he can access to D365 FO vendor collaboration module and can work on the procurement process such as accept/reject Purchase order, create vendor invoice etc.
Step 1: Create a vendor (normal process). Note: You can even go with the existing vendor.
Navigate: Accounts payable> Vendors> All vendors

Step 2: Add contact to the vendor
Navigate: Accounts payable> Vendors> All vendors
Select the vendor
In the vendor menu item, under contacts click on Add contacts

- Enter the first name, last name and other information as needed.
- Click contact information fast tab and enter the email address.

3. Click on Allow access to vendor collaboration
A pop up window will arise asking for confirmation, click yes.

4. Click on Provision vendor user
A pop window will arise asking to:
Define business justification
Select the user roles
Then click on submit.

Once you submit, the below message appears saying the user request is in process.

Step 3: Process the vendor request
Navigate: Vendor collaboration> All contacts> Vendor collaboration user requests
You will find the user with the status as Pending approval.
Click on the Request ID to open the record

You can find 2 security roles added as well.

There will be couple of approval process for the user request based on the conditions, approve the workflow till it gets completed.
Condition 1: New user request

Approve the workflow

Now the status will be changed to Azure AD B2B user invitation pending. In this stage click on the Export user invitation file to get the link. A CSV file will be downloaded. This link is useful for the vendor to login.

Condition 2: Send Azure AD B2B user invitation

Complete the workflow:

Condition 3: Approve creation of AX user

Once approved the status gets changed to Completed

Step 4: Verify the user created in system admin.
Navigate: System administration> Users> Users
Filter the user id with the record and then click to view.
A new role will be added as “System external users”.

Step 5: Activate vendor collaboration parameter to the vendor and assign the primary contact.
Navigate: Accounts Payable> Vendors> All vendors
Click on the vendor account
Select the appropriate option under the collaboration activation drop down
Here I will select as Active (PO is auto confirmed). This means once vendor accepts the PO in vendor portal automatically the PO will be confirmed in D365 FO.

Select the contact created above in the primary contact field under purchasing demographic fast tab of the vendor master.

Save and close the form.
Step 6: Now the final step is to send/email the link to the vendor contact person.
Once the vendor contact person has received the link, he can login to D365.

Use forgot password option to set a new password.

Below is the view of D365 FO to the vendor after successful login.

Thanks for reading..!